Beberapa komputer atau laptop yang baru Anda beli mungkin membagi drive internal menjadi beberapa partisi, umumnya dua partisi. Satu partisi untuk sistem operasi Windows dan partisi lainnya sebagai tempat penyimpanan data. Anda bisa menggabungkan partisi-partisi tersebut menjadi satu partisi.
Tutorial kali ini juga bisa digunakan untuk membuang partisi recovery yang kadang memiliki ukuran besar, sehingga sebagian ruang drive yang digunakan untuk recovery OS bisa Anda alih fungsikan untuk menyimpan data pribadi.
Perhatian, pastikan Anda membackup data penting sebelum melakukan tutorial ini!
Mengapa beberapa jenis laptop memiliki drive lebih dari satu partisi?
Beberapa produsen berpendapat, dengan membagi drive menjadi beberapa partisi, pengguna bisa dengan mudah memisahkan antara sistem operasi dengan data pribadi. Hal ini juga dilakukan untuk memberi kemudahan pada pengguna untuk melakukan menginstal OS baru tanpa kehilangan data pribadi.
Bagi beberapa pengguna, hal ini tidak menjadi masalah, tapi juga bisa menjadi sesuatu yang tidak begitu dibutuhkan. Di Windows 10, fitur “Reset this PC” bisa digunakan untuk mereset Windows kembali ke setting default tanpa menghapus data pribadi, walaupun data pribadi tersebut terletak di partisi yang sama dengan file OS.
Jika memang Anda ingin menggabungkan beberapa partisi menjadi satu partisi, langkah-langkah berikut bisa Anda lakukan sendiri dengan mudah, cepat, dan aman. Anda bisa melakukannya langsung dari Windows, tanpa harus menginstal program tambahan.
Catatan: ada beberapa PC yang memiliki hardisk internal lebih dari satu yang dipasang di CPU. Anda tidak bisa melakukan tutorial dalam artikel ini untuk menggabungkannya menjadi satu.
Menghapus satu partisi dan menggabungkannya dengan partisi lain
Anda bisa memulai dengan menghapus satu partisi. Laptop atau komputer baru biasa memberi label “D” dengan nama “Data” pada partisi tersebut. Jika Anda sudah terlanjur mengisi partisi tersebut dengan file pribadi, sebaiknya pindahkan terlebih dahulu data tersebut ke partisi sistem (biasa diberi label “C”). Jika di partisi sistem tidak memiliki ruang yang cukup untuk membackup data Anda, pindahkan data tersebut ke hardisk eksternal atau USB flashdisk. Anda harus memindahkan data tersebut karena semua isi file yang ada di partisi yang akan dihapus akan ikut hilang.
Jika proses backup data telah selesai, buka Disk Management. Di Windows 10 atau 8.1, klik kanan pada tombol Start, kemudian pilih “Disk Management”. Di Windows 7, tekan tombol Windows + R, ketik “diskmgmt.msc” di kolom, lalu tekan Enter.
Perhatikan partisi yang akan Anda gabungkan. Pada contoh berikut, partisi OS (C) akan digabungkan dengan partisi DATA (D).
Kedua partisi ini harus berada pada satu drive. Jika partisi tersebut berada pada drive yang berbeda, tutorial ini tidak bisa dilakukan. Kedua partisi juga harus terletak berdampingan.
Hapus partisi kedua dengan cara klik kanan lalu pilih “Delete Volume”. Ingat, semua data yang ada di partisi tersebut akan hilang. Tunggu hingga proses selesai.
Selanjutnya, klik kanan pada partisi C yang akan menjadi partisi induk, pilih “Extend Volume”.
Klik Next dan biarkan semua pilihan secara default. Proses ini secara otomatis akan menggabungkan ruang kosong hasil dari proses penghapusan partisi D. Jika partisi D tidak terletak berdampingan dengan partisi C, ruang kosong tersebut tidak bisa digabungkan dengan partisi C. Tunggu hingga proses selesai.
Anda tidak perlu merestart komputer jika semua proses sudah selesai. Buka “This PC” atau “My Computer”, lihat perubahan yang terjadi. Partisi kedua hilang dan hanya terdapat satu partisi. Demikian tutorial yang bisa Anda lakukan untuk menggabungkan beberapa partisi menjadi satu partisi.
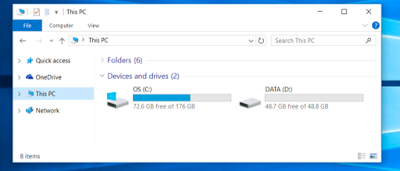
Terima kasih atas penjelasannya.
gan kalau sebaliknya bisa gk ?, d atas kan local d ke c ,, kalau ane mau hapus local c nya ,,, soalx hdd laptop ny , ane jdiin hdd ekternal. kn syang tuh space yang di local c nya,,, biar gde aja di local d nya ,, mohon d balas gan ? XD
Local C harus didelete dan diformat dulu kalo gitu
bang kalo letak c sama d nya ngga berdampingan gimana?
Diubah dulu label letter partisinya, dijadikan berdampingan.
Terimakasih atas Ilmunya…. sangat-sangat membantu